Сегодня мы расскажем и покажем вам одну интересную вещь. Ни для кого не секрет, что Фейсбук любит банить. И банит он даже “белое”. Соответственно, после бана вы должны прийти новым человеком: покупаете новый домен, меняете сайт, прогреваете свой рекламный кабинет и опять заходите.
Так вот, в данной статье мы будем брать креативы, уникализировать, ничего по сути в них не меняя, и опять пробовать толкать в Фейсбук под видом нового видео-креатива.
Подписывайся на наш Телеграм канал и узнавай все самое интересное первым!
По каким пунктам идет уникализация?
В уникализацию входит:
• Кадрирование;
• Тональность аудиоряда;
• Кастомная настройка эквалайзера;
• Продолжительность;
• Громкость;
• Изменение цветовой гаммы;
• Изменение кодека;
• Изменение частоты кадров;
• Каналы (моно, стерео, 5.1);
• Битрейт;
• Нанесение цветофильтров;
• Перебитые метаданные;
• По возможности, изменение текста в другие стили.
Сегодня мы разберемся не со всеми, но с самыми основными пунктами, которых вполне хватит для уникализации. Но сначала давайте пройдемся по сервисам и программам, в которых это можно сделать.
Телеграм-бот
Недавно появился просто бомбовый бот в Телеграм, который позволит уникализировать ваш креатив (чистит все метаданные и накладывает шумы. Фейсбук “кушает” креативы после данного бота на ура). Причем, уникализирует он как видео (до 10 мб), так и фото (jpg/jpeg).
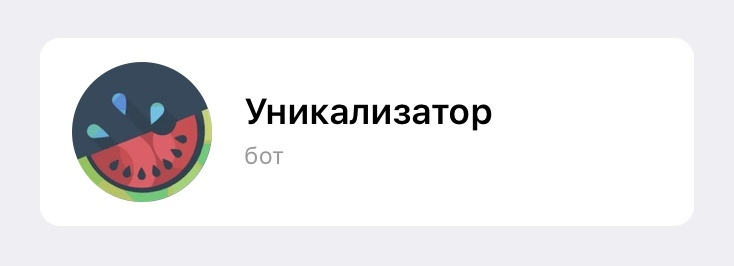
Никаких особых навыков для работы с ним не потребуется. Заходите в Телеграм-бот и скидываете ему нужный креатив. На выходе получаете уже уникальный. Стоить отметить, что бот имеет положительные отзывы. Вот один из них:

Контакты саппорта: @helpcreo
Онлайн-сервисы
Начнем с того, что уникализировать видео-креатив можно как онлайн, так и с помощью программ. Вот парочка онлайн-сервисов для обработки видео:
1. Online Video Cutter

Преимущества:
• не требует установки;
• возможность поворачивать видео;
• поддержка многих форматов;
• безопасность (удаляются с серверов через пару часов);
• интуитивно понятный интерфейс;
• работает бесплатно.
В нем вы сможете конвертировать, обрезать и даже записывать видео.
2. Clideo
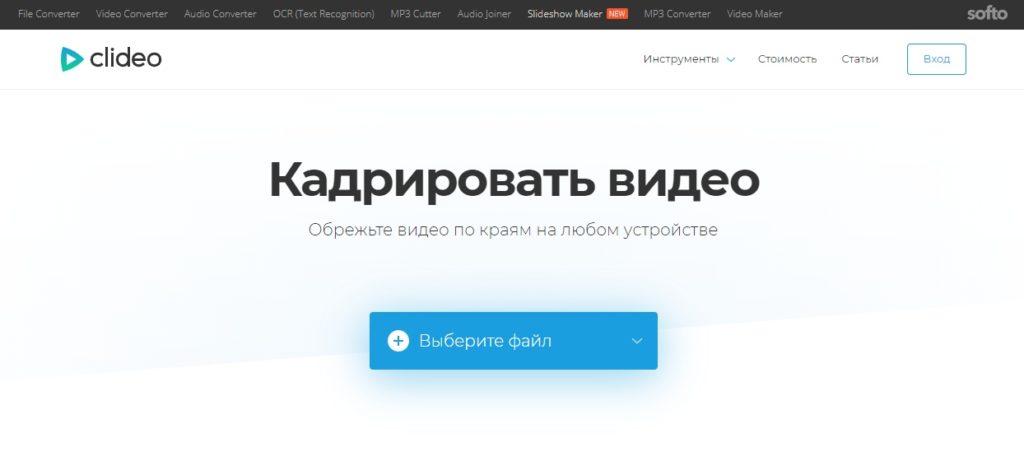
Преимущества:
• быстрое кадрирование;
• поддержка всех видеоформатов;
• безопасность;
• все в режиме онлайн.
Недостаток:
• сервис условно бесплатный.
Софт
Одной из программ, с помощью которой можно уникализировать видео, является Adobe Premiere Pro. В нем мы и будем сегодня работать.
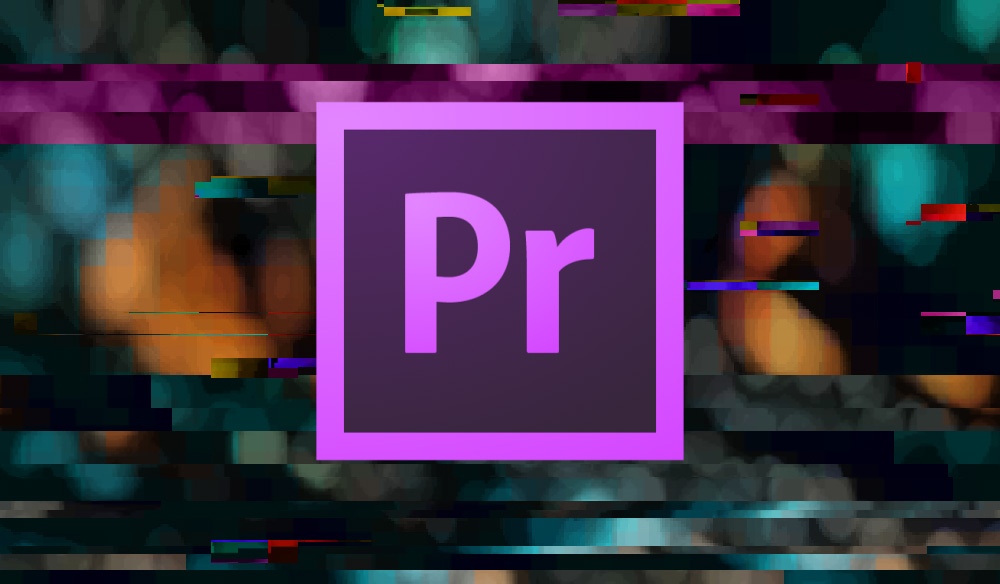
Уникализация
Итак, сейчас мы будем уникализировать следующий креатив:
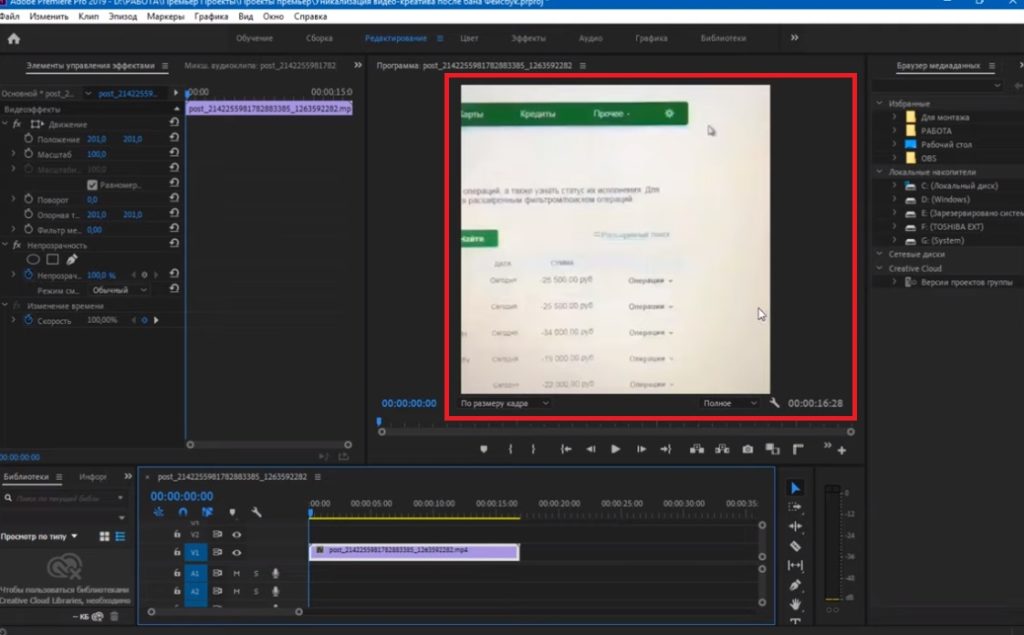
Качество видео не очень хорошее. Выкачали мы его с одного из сервисов. Давайте разберемся, что у нас тут показано. Здесь видно, что снят личный кабинет Сбербанка Онлайн с пополнениями счета на крупные суммы денег. В общем, что-то прибыльное.
Таким образом обычно рекламируют казино, ставки. Да все что угодно, показывая этим, что человек богат. Теперь нам нужно уникализировать видео, не меняя его.
Мы находимся в Premiere. Нажимаем на “Изменить” -> “Комбинация клавиш” и назначаем свои комбинации клавиш, потому что так действительно будет удобнее работать. Здесь все просто.
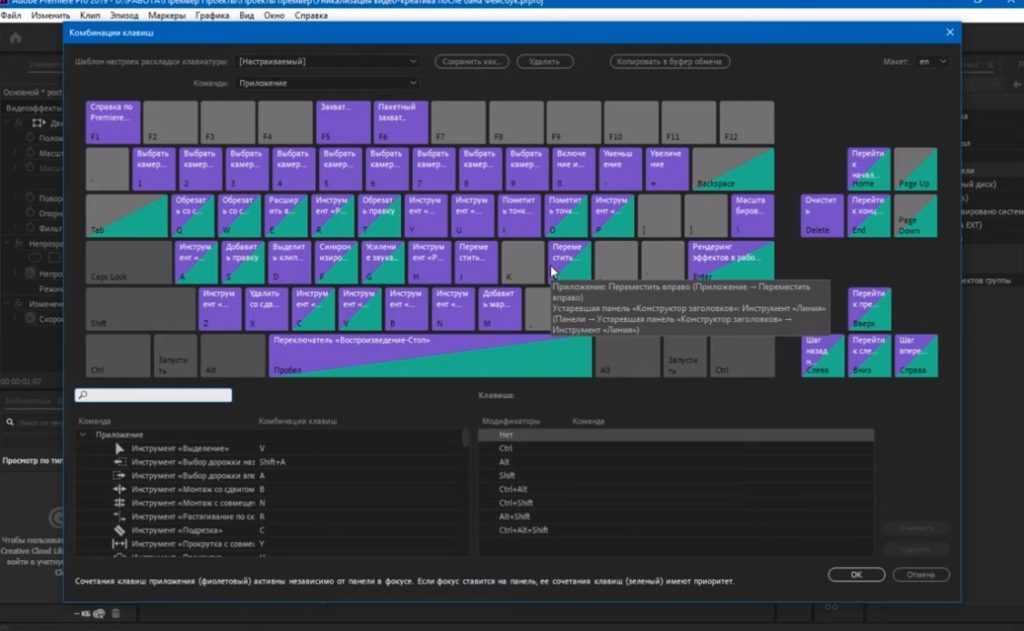
Теперь начинаем нашу уникализацию. Первым делом изменяем у креатива яркость и контрастность.
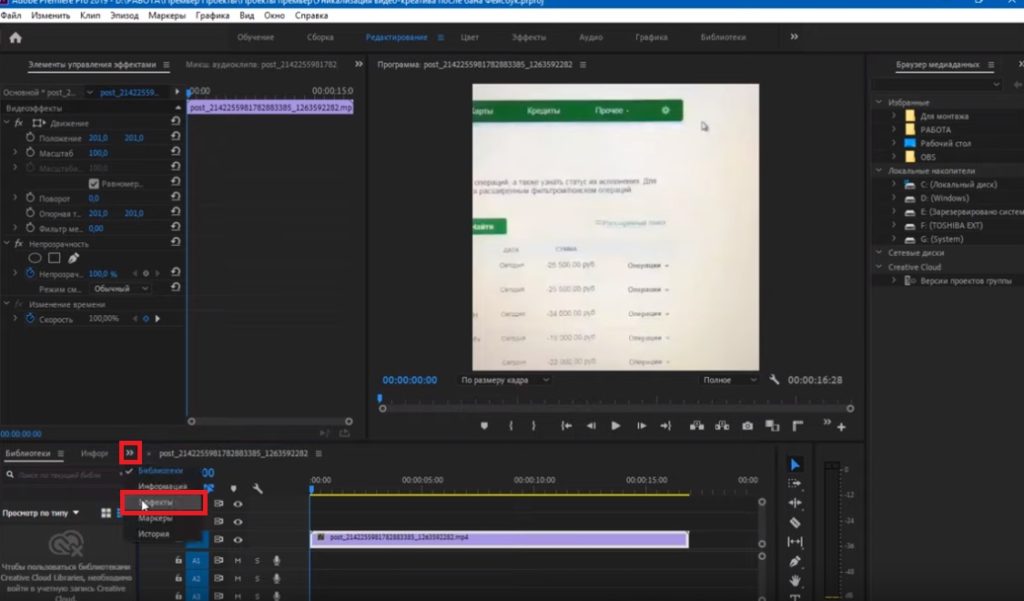
Нажимаем, как показано на скрине, на две стрелочки -> “Эффекты -> “Видеоэффекты” -> “Коррекция цвета”. Самым последним пунктом будет “Яркость и контрастность”.

Выбираем и делаем все настройки в данном блоке:

Есть и более сложные фильтры, но на начальных этапах можно делать и так. Накладываем цветовой баланс:

Теперь давайте подрежем видео, что-то поменяем местами, сделаем пару переходов и экспортируем.
Чтобы обрезать видео, мы должны сдвинуть эту черточку в любое место и нажать на клавишу Q. Все что было до черты ― обрезается.
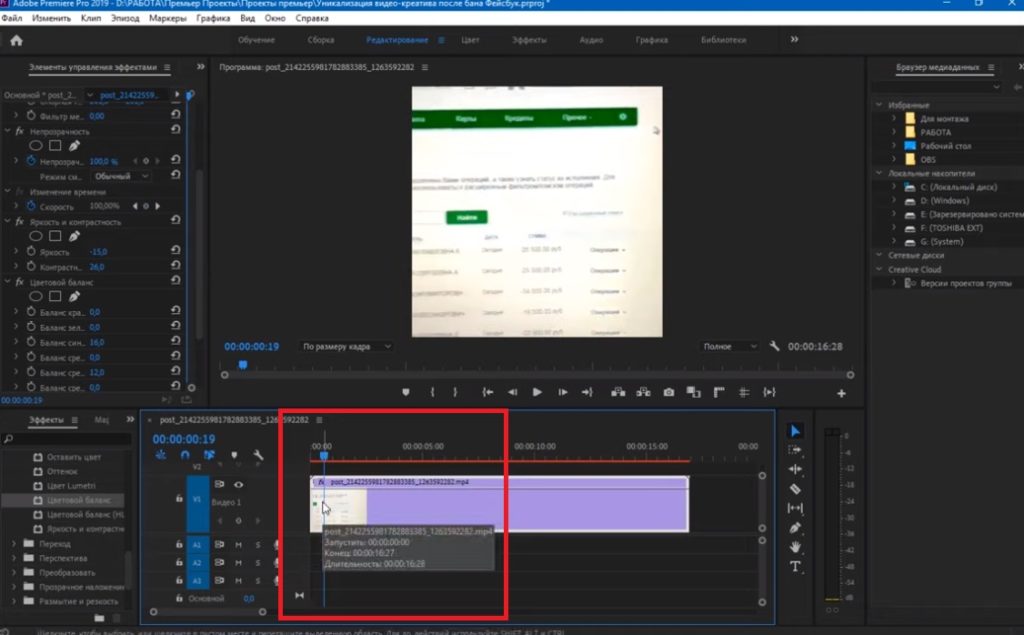
Теперь разберемся с переходом. Немного расширяем область настроек и находим пункт “Прозрачность”. Далее нажимаете на “ключик”, как показано на скриншоте ниже. Затем, двигаете черту, которая находится с левой стороны от нашего видео. Снова нажимаете на “ключик”. Возвращаетесь в самое начало и убавляете прозрачность.

Переход готов. Теперь разберем дублирование и склейку ролика. Доходим до определенного момента в видео и нажимаем на кнопочку S.
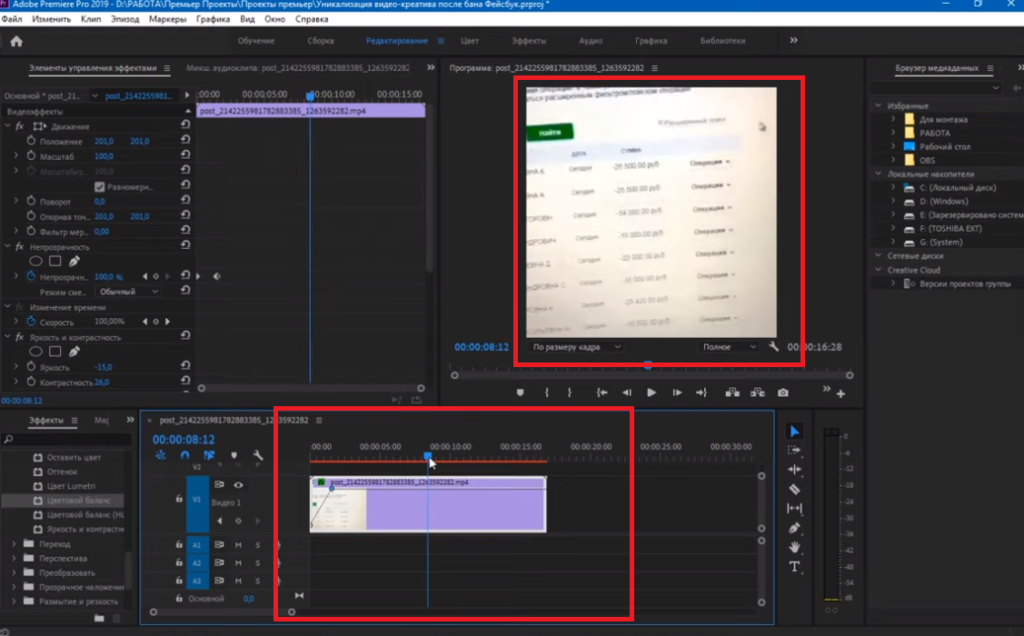
Удаляем вторую часть и через Alt дублируем ролик. Переход убираем. Должно получиться так:

То есть, получается то же самое, только без перехода. Наводим мышку на вторую часть и кликаем правой кнопкой -> “Скорость/продолжительность…” -> Ставим галочку напротив “Скорость инверсии”.
У нас остался стык. Идем в “Видеопереходы” -> “Растворение” -> “Аддитивный наплыв”.
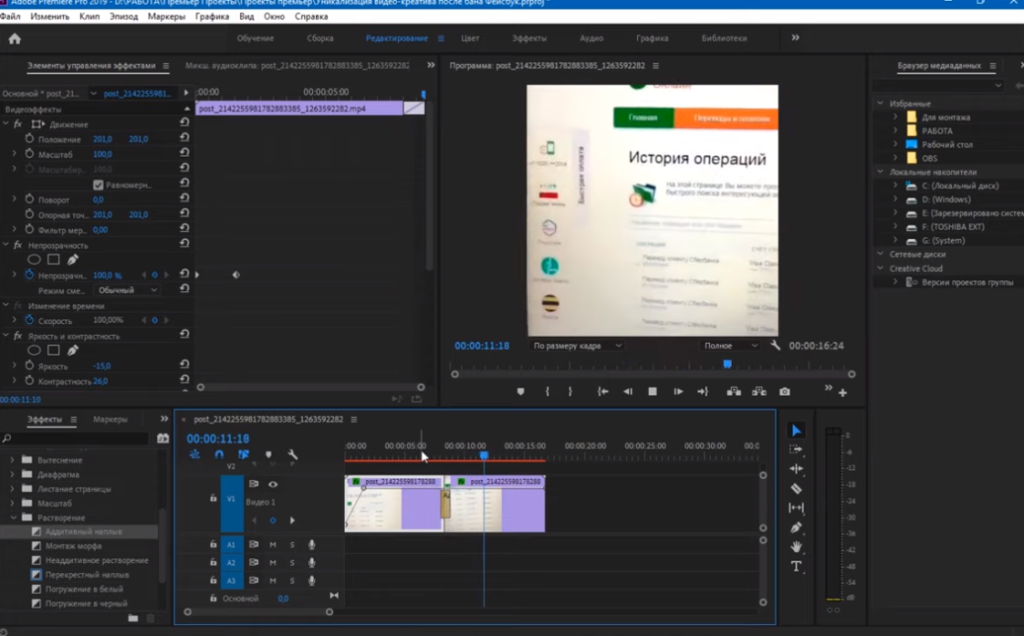
Небольшое уточнение. Переход брался методом рандома, поэтому вы можете покопаться в них и выбрать какой-то другой, который вам понравится. И в конце снова делаем манипуляцию с прозрачностью.
Еще можно поиграться с масштабом. Находим его в панели настроек, чуть-чуть поворачиваем видео и масштабируем его:
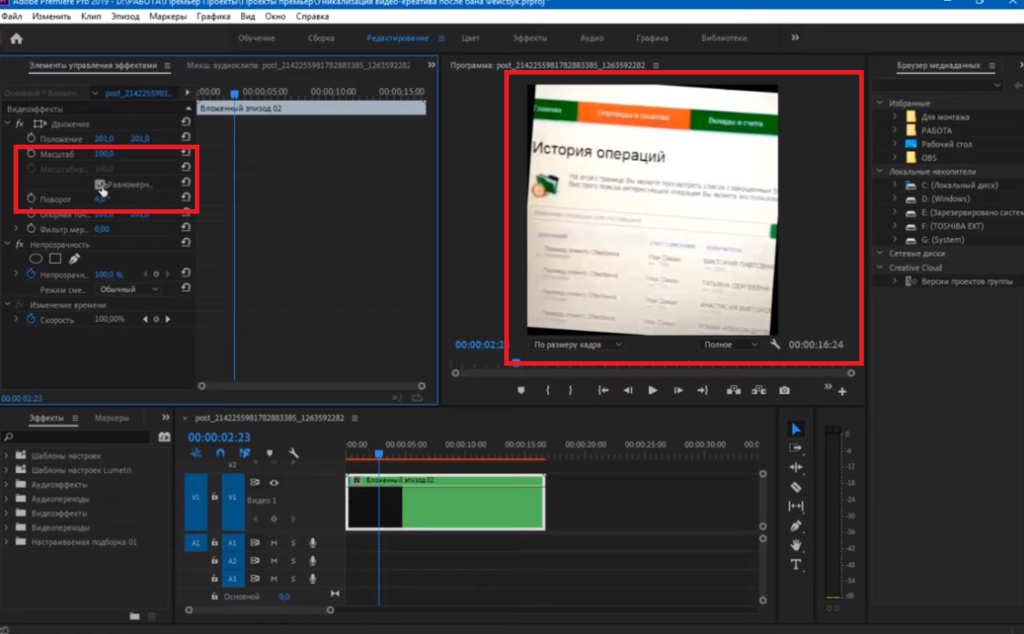
И финалочка. Экспортируем ролик. Кликаем на “Файл” -> “Экспорт”. Теперь мы на стадии рендеринга. Посмотрите внимательно на настройки:
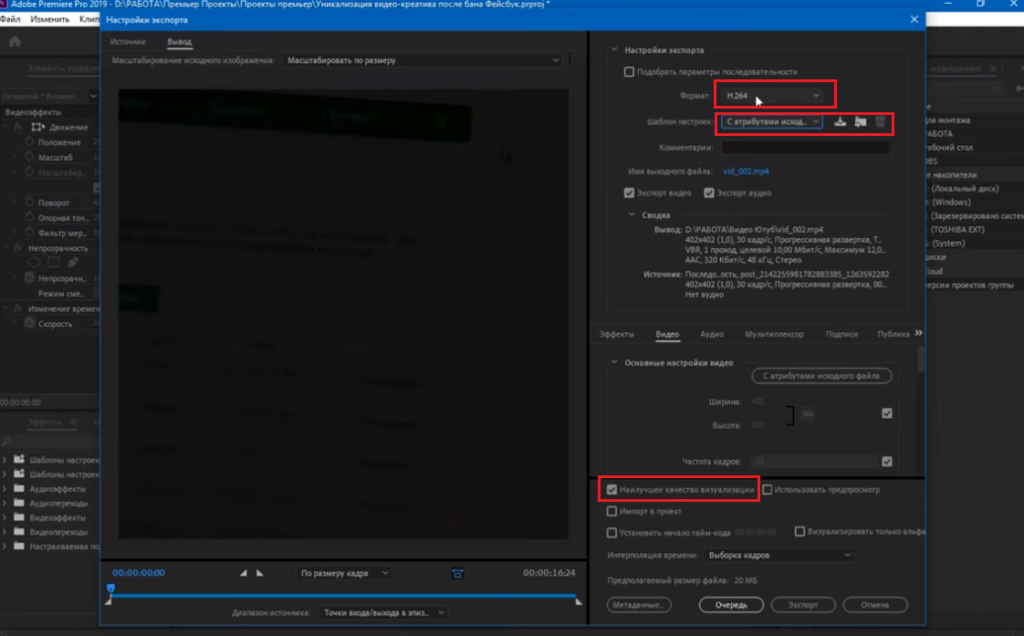
Все еще раз проверяем и нажимаем “Экспорт”.
Частота кадров
Вариантов настроить частоту кадров в видео довольно много. Вы можете просто перекодировать ваш креатив, установив на выходе нужные вам настройки. Но вот в этой ситуации далеко не каждый декодер сможет выполнить это качественно. Мы хотим порекомендовать вам для этих целей абсолютно бесплатную программу Avidemux. С ее помощью вы измените частоту кадров и многое другое, включая и повышение качества самого видео. Скачать ее можно здесь.
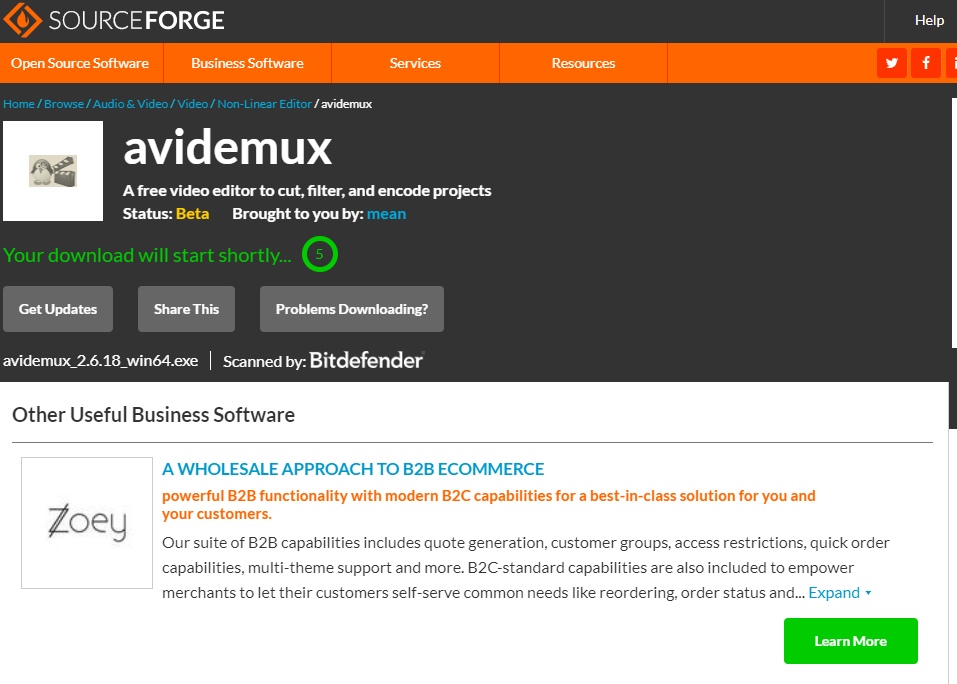
Немного про Clideo. В данном онлайн-сервисе вы сможете изменить размер вашего видео-креатива. Изменить можно по ссылке. Проблем возникнуть не должно.
Заключение
Сегодня мы с вами разобрались, как уникализировать видео креатив. Поговорили про онлайн-сервисы, программы, сделали переходы, наложили фильтры, изменили размер и длительность видоса. Этого будет вполне достаточно, чтобы ФБ или любая другая площадка не заметила сходства между роликами.
Желаем высокого профита!









