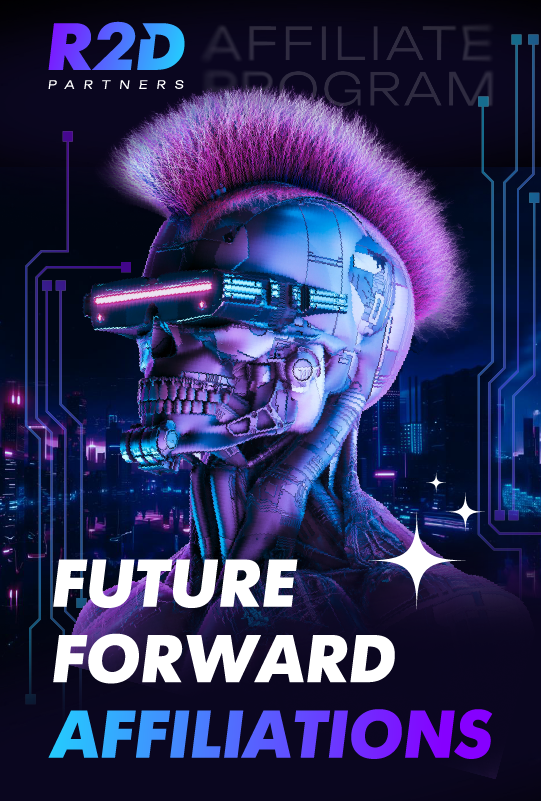Хотели ли вы привлекать больше трафика на свой сайт? Или, может, уже привлекаете? Даже если так и есть ― этого все равно недостаточно. Важно не только лить, но и отслеживать поведение пользователей на вашем веб-сайте. А поможет вам в этом Google Analytics, так как он расскажет все о ваших приведенных юзерах, в том числе о том, какие изменения были в количестве трафика, как долго люди оставались на вашем ресурсе, и какие страницы они посетили. Увеличение трафика не всегда означает, что пользователи делают то, что вы от них хотите, поэтому вам потребуется произвести установку целей в Google Analytics.
Подписывайся на наш Телеграм канал и узнавай все самое интересное первым!
В данной статье мы поговорим о том, как настроить цели в Гугл Аналитикс, что это вообще за инструмент, и обсудим цели в общих чертах. Причем, материал будет полезен как новичкам, так и тем, кто уже активно сливает с Гугла. Первым ― узнать больше о возможностях платформы Google, а вторым ― закрепить навыки. Предлагаем начать.
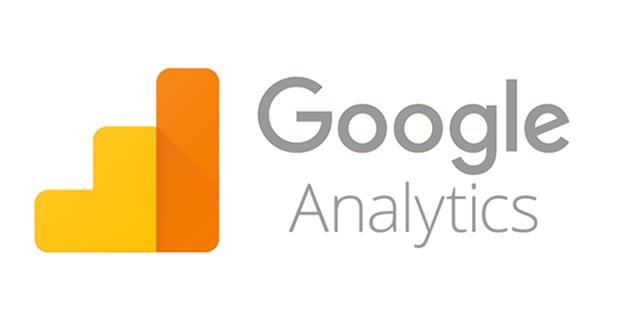
Google Analytics: что это?
Google Analytics ― это бесплатный инструмент (счетчик), разработанный небезызвестной компанией Гугл, который позволяет измерять посещаемость вашего веб-сайта и многое другое.
Безусловно, это очень важный сервис в арсенале любой SEO-компании или владельцев бизнеса, которые хотят иметь представление о посетителях своего сайта. Для администраторов ресурсов открывается полный спектр различной информации о посещаемости своих страниц, которые потом можно применить как вам угодно.
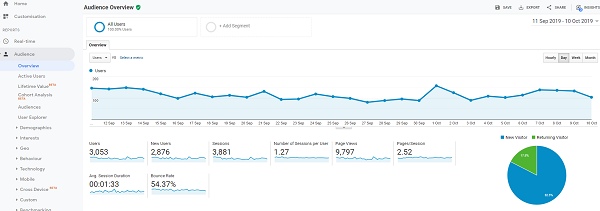 ,
,
Достижение цели регистрируется каждый раз, когда пользователь выполняет одно из следующих действий:
- Продолжительность: человек остается на вашем сайте в течение определенного времени (к примеру, не менее 4 минут);
- Страниц/экранов за посещение: юзер посещает минимальное число страниц (предположим, не менее 4);
- Событие: пользователь выполняет определенное действие на странице веб-сайта (например, загружает PDF-файл или просматривает определенное видео).
Эти три цели помогут вам понять, как люди взаимодействуют с контентом вашего сайта, но они не так хороши для определения того, как ваши маркетинговые усилия влияют на потенциальных клиентов и продажи. Вот тут-то и появляются цели назначения.
О целях
Можно использовать цель «Переход», чтобы отслеживать, когда посещения приводят к любому из следующих событий:
- Заполнение формы;
- Покупка товара;
- Регистрация аккаунта;
- Подписка на пробную версию;
- Подписка на рассылку новостей или сообщения в блоге;
- Переход на страницу карты (для местных компаний, желающих привлечь людей в свой магазин).
Чтобы цель была успешно завершена, пользователь должен достигнуть конкретной страницы, которая обычно является страницей благодарности после заполнения формы. Вот несколько важных моментов, которые следует учитывать при использовании целей с формами и страницами благодарности:
- После заполнения формы, человек должен быть направлен на отдельную страницу с благодарностью. Цели назначения не будут работать, если появится сообщение «Спасибо», но URL страницы формы останется прежним;
- Если ваш веб-сайт направляет пользователей на сторонний сайт для заполнения форм, ваш код отслеживания Google Analytics должен быть на каждой странице с формой и страницей благодарности. Эта проблема характерна для платформ электронной коммерции, мероприятий, волонтеров и пожертвований, а также площадок автоматизации маркетинга, на которых размещаются целевые страницы с формами;
- Вам потребуется создавать уникальные страницы с благодарностями, если вы хотите отслеживать различные типы заполнения форм. Рассмотрите возможность включения полезной информации на эти страницы с благодарностью, чтобы помочь пользователям повторно заинтересоваться вашим контентом.
Как настроить цель в Гугл Аналитике
Итак, как настроить цель событие в Google Analytics (пошаговый мануал):
1. Выберите «Администратор» внизу левой панели навигации.
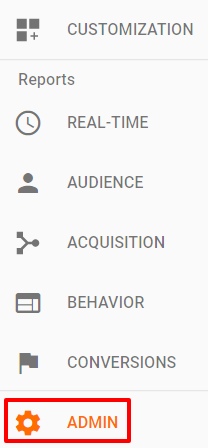
2. Кликните «Цели» в столбце «Просмотр».

3. Выберите «Новая цель».

4. Нажмите на «Пользовательский» внизу страницы, после чего «Продолжить».
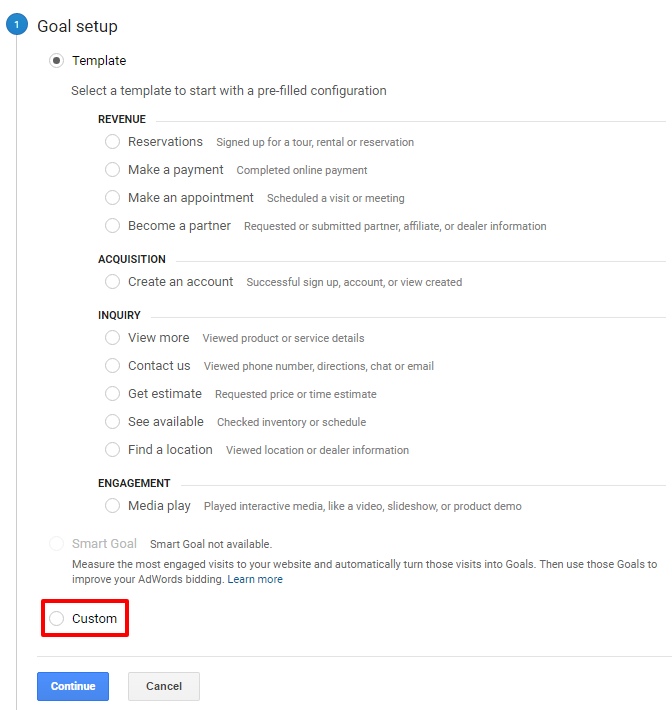
5. Присвойте своей цели любое название, которое будет описывать ее, например «Форма обратной связи» (а не «Цель 1»). Конечно, тут решать только вам, однако так вам будет легче в дальнейшем.
6. Кликните «Целевая страница», затем «Продолжить».
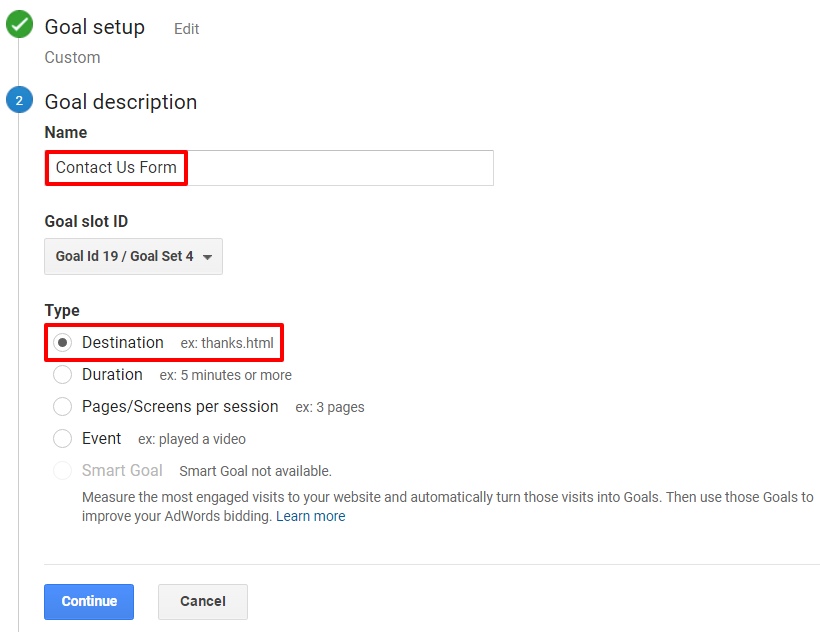
7. Целевая страница
В поле «Целевая страница» укажите окончание URL-адреса страницы благодарности, не включая основной домен веб-сайта (/form/thank-you).
В раскрывающемся списке «Назначение» выберите «Равно», если это точный URL-адрес, по которому будут переходить пользователи. Если ваши страницы благодарности автоматически генерируют дополнительный текст в конце URL-адреса (например, /thank-you? 12345…), выберите «Начинается с» в выпадающем списке.
- 7.1. Значение (необязательно)
Часто бывает сложно назначить конкретную стоимость за достижение цели, но это значение можно определить, просмотрев исторические данные, чтобы увидеть среднюю прибыль или доход, полученный одним онлайн-лидом, если, например, один из 30 становится платежеспособным клиентом. Если вы хотите отслеживать это, передвиньте ползунок со стоимостью в положение «On» и введите соответствующее значение.
- 7.2. Воронка (необязательно)
Если ваша форма находится на определенной странице, важно, чтобы эта страница была указана как шаг в последовательности. Установите для параметра «Воронка» положение «On», укажите имя страницы формы и окончание URL-адреса этой страницы. Если вы хотите отслеживать только тех людей, которые попадают на этот экран формы до ее заполнения, установите для параметра «Обязательно» значение «Да». Не используйте эту опцию, если форма находится на домашней странице.
- 7.3. Проверьте цель
Если форма и код Google Analytics работали в течение, как минимум, 7 дней, и вы знаете, что форма была заполнена в данный промежуток времени, коэффициент конверсии должен быть больше 0, когда вы нажмете «Проверить эту цель».
Если функция не работает, значит вы в чем-то ошиблись. Рекомендуем заново проверить все настройки.
- 7.4. Когда всё будет завершено, нажмите кнопку «Сохранить».
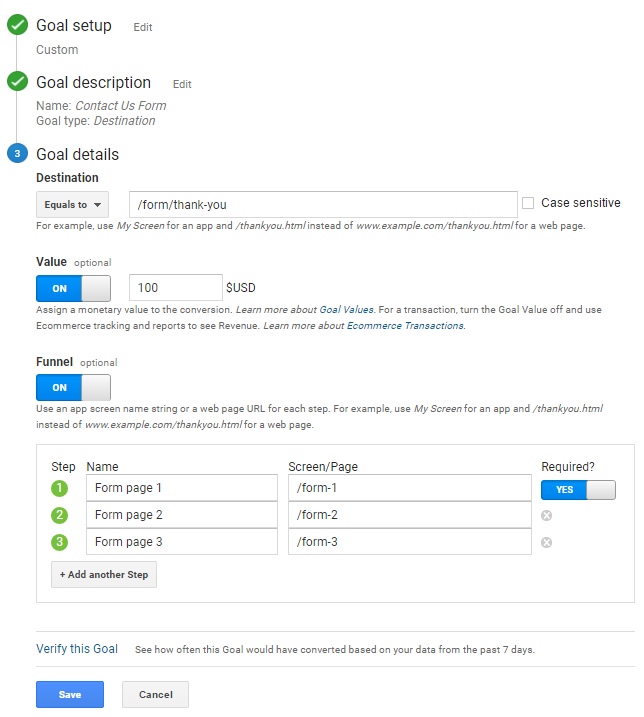
8. Когда цель будет сохранена, ее можно будет найти на странице (Админ -> Цели). Важно, чтобы вы отслеживали только те цели, которые нужны вам, поэтому установите для целей, которые больше не актуальны, положение ползунка «Выкл.».

Как поставить цели в Гугл Аналитикс разобрались, но как просмотреть эффективность конечной цели?
Просмотр эффективности конечной цели
Многие стандартные отчеты в метрике Google Analytics позволяют выполнять отслеживание эффективности достигнутых конверсий. Как вы можете видеть ниже, вам будет показываться коэффициент конверсии, общее количество достигнутых целей и, так называемая, ценность целей.

Вот несколько стандартных отчетов с данными о конверсиях:
- Местоположение (Аудитория -> Гео -> Местоположение): просмотр по континентам, субконтинентам, странам, областям или городам;
- Обзор для мобильных устройств (Аудитория -> Мобайл -> Обзор): просмотр на компьютере, мобильном устройстве или планшете;
- Каналы (Приобретения -> Весь трафик -> Каналы): просмотр по обычному поиску, прямому трафику, социальным сетям и т.д;
- Целевые страницы (Поведение -> Контент сайта -> Целевые страницы): просмотр по наиболее эффективным страницам, на которые пользователи попадают с внешнего сайта.
Вы также можете увидеть, как пользователи продвигаются или прерывают ваши последовательности в отчете «Визуализация последовательности» (Конверсии -> Цели -> Визуализация последовательности). Этот отчет поможет вам определить любые страницы в вашей последовательности, которые нуждаются в улучшении «пользовательского опыта», чтобы предотвратить отказ от покупок.
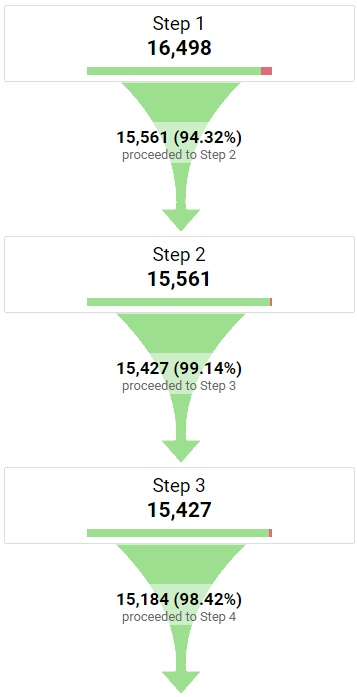
Желаем высокого профита!